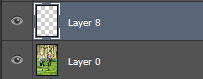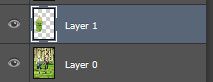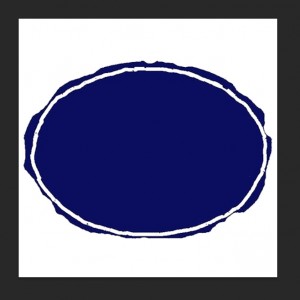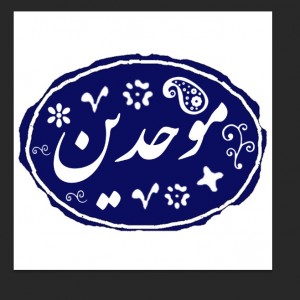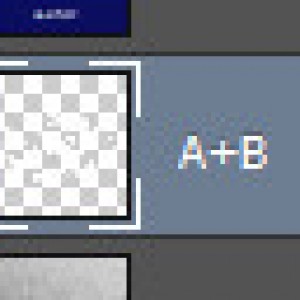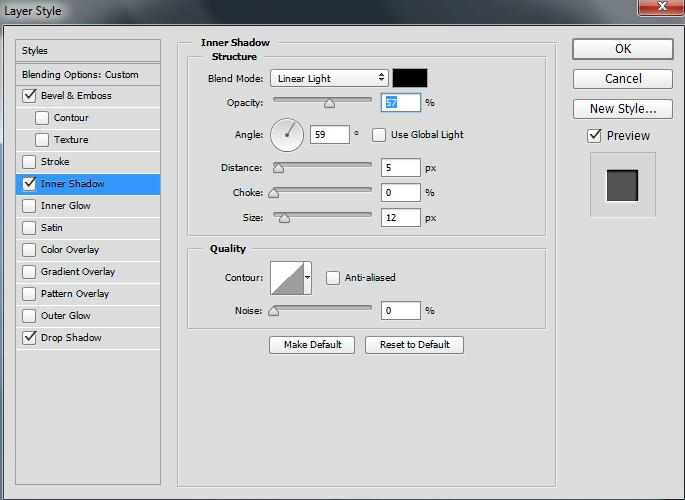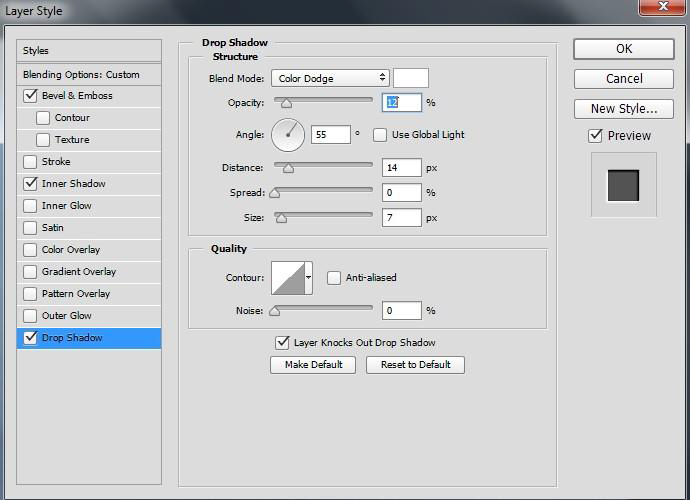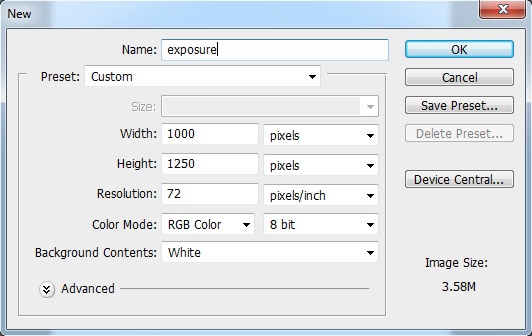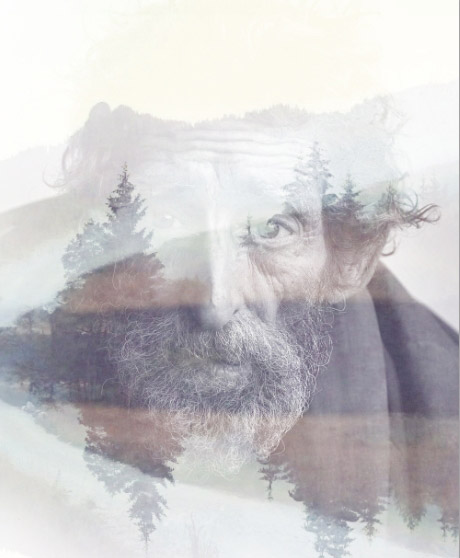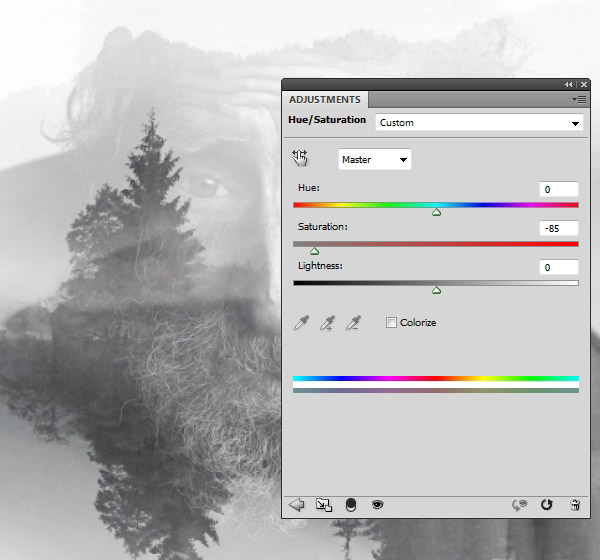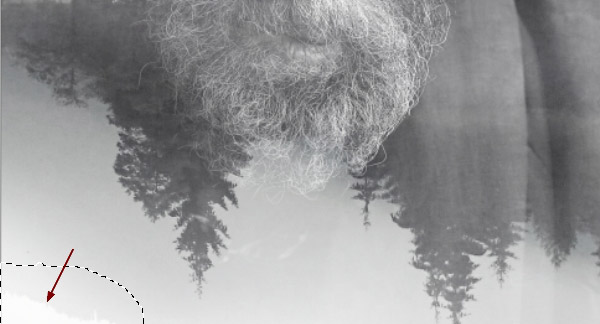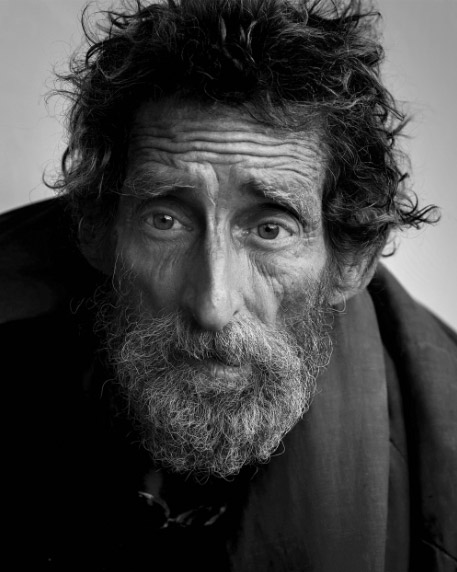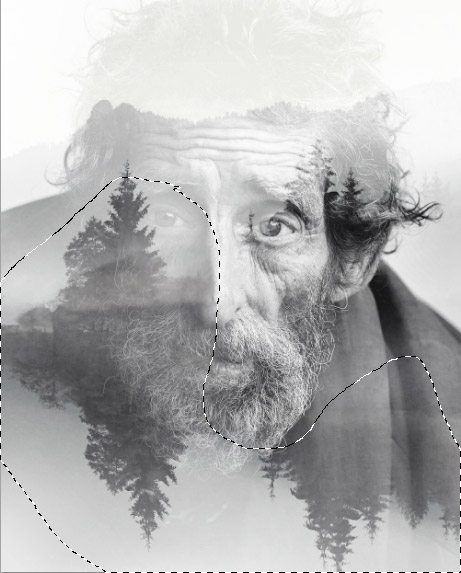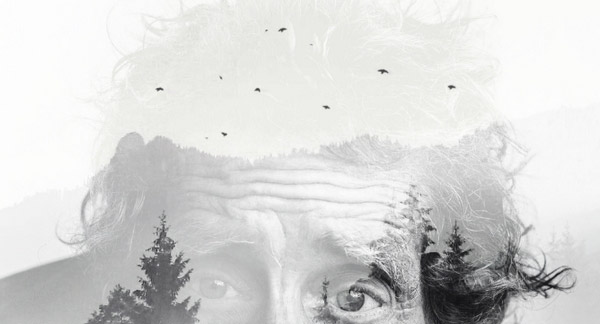- آموزش طراحی کارت ویزیت دو طرفه
- ایجاد افکت متنی در فتوشاپ
- آموزش ساخت پست های پازلی برای اینستاگرام
- آموزش ساخت پستهای پازلی برای اینستاگرام 2 + demo
- اجرای افکت زیبا در فتوشاپ
- حذف عناصر اضافه از عکس
- طراحی بنر متحرک در فتوشاپ 1
- آموزش ساخت کارت ویزیت در فتوشاپ
- #کمربند_مشکی_فتوشاپ_را_بگیرید
- طراحی کارکتر فلت در فتوشاپ
آخرین مطالب
امکانات وب
خب بازم سلام دوستان
امروز یه آموزش خیلی ساده براتون از استفاده ابزار Clone Tool قرار میدم امیدوارم خوشتون بیاد
آموزش حذف افراد در تصویر با استفاده از ابزار Clone tool
خب برای شروع نیاز به این تصویر دارید.
خب ماجرا از اونجا شروع میشه که این زوج جوان چند وقتی هست که با هم مشکل پیدا کردن و حالا شادومادمون میخواد عکس دونفریشون رو که ماه عسل گرفتن پاره از وسط که عروس رو نبینه! ولی خب من بش گفتم میخوام یکم با تکنولوژی و فتوشاپ آشناش کنم تا بتونه بدون پاره کردن عکس رو تکی کنه
مرحله اول
تصوبر رو داخل فتوشاپ باز کنید!
مرحله دوم
ابزار کلون تول Clone Tool رو انتخاب کنید.
برای این کار اول نیاز داریم یک منبع برای قسمت مورد نظر انتخاب کنیم تا تصویر رو از اونجا برداشت کنه. خیلی خودمونی گفتم! هرجا رو میخواین انتخاب کنید Alt رو بگیرید بعد کلیک کنید اون قسمته انتخاب میشه! حالا هرجا کلیک کنید از همونجا برمیداری میزاره اونجا که کلیک کردید! خلاصه ۴ ۵ بار این کار رو کنید روش کلیش رو یاد بگیرید!
حالا یه لایه جدید بسازید قلمش رو نرم کنید و اینجاها انتخاب کنید و پیر زنه رو پاک کنید از همین روش 
حالا یه همچین عکسی میشه
خیلی ضایع شد نه؟ اشکال نداره حالا یکم دیگه روش کار میکنیم فقط یادتون نره هر مرحله رو روی یه لایه مختلف باشه، پس الان شما ۲تا لایه باید داشته باشید.
مرحله سوم
یکم اگه دقت کنید علفهای کنار پای راست دومادمون خیلی شفافتره از همونا استفاده میکنیم و جای چمن های غیر شفاف قرار میدیم روی یه لایه جدید
همین عملیات رو برای گلها و جاهای دیگه که یکم غیر طبیعی شده انجام بدید.
مرحله آخر
یک لایه جدید درست کنید و از چمن های سمت راست فرد که یکم سایه دارن استفاده کنید و چپ قرار بدید و بعد یه ماسک به لایه بدید و با یه قلم خیلی نرم دور لایه رو پاک کنید تا چمن لبه نداشته باشه و لایه جدید بشینه روی لایه قدیمی.
آموزش خیلی ساده بود توضیح خاصی هم نداشت فقط یکم حوصله و تمیزکاری میخواد. هدف هم فقط تمرین و کار کردن با ابزار Clone Tool بود .
تعداد بازدیدها: ۳۴پست های مرتبط
- - , .
آموزش فتوشاپ...برچسب : نویسنده : جمشید رضایی iphotoshop بازدید : 104 تاريخ : سه شنبه 27 بهمن 1394 ساعت: 10:58
سلام دوستان ای فتوشاپی امروز براتون یه مجموعه ۶ تایی از بکگراند های Grunge Canvas رو براتون آماده کردم. که کارایی زیادی در بخش تایپو گرافی سایه ای داره که خیلیا دنبالش بودن.
تعداد بازدیدها: ۳۳۶پست های مرتبط
- - , .
آموزش فتوشاپ...برچسب : نویسنده : جمشید رضایی iphotoshop بازدید : 192 تاريخ : شنبه 24 بهمن 1394 ساعت: 15:33
با سلام دوستان آی فتوشاپی امروز براتون یه آموزش رویایی آماده کردم که خیلیاتون مدت ها دنبالش بودین و تو اکثر سایت ها این آموزش به صورت پولی بوده
آموزش ساخت مهر خاتم (برجسته)
نویسنده : محمد حسن پور
سطح آموزش :پیشرفته
برای اولین بار در آی فتوشاپ
دانلود پوشه منابع مورد استفاده این آموزش
مرحله اول
ابتدا یه سند با اندازه دلخواه مثلا ۶۰۰*۶۰۰ باز کنید
سپس با ابزار Elipse Tool یک بیضی با اندازه دلخواه ایجاد میکنیم و با ابزار Eraser Tool یکم توش تغییر ایجاد میکنیم تا به اینصورت در بیاد
مرحله دوم
بعد از ترسیم بیضی با ابزار Type و با فونت دلخواه خودتون اسم مورد نظرتون رو تایپ کنید
در این قسمت میتوانید از نرم افزار کلک و میرعماد و … نیز استفاده کنید
مرحله سوم
در این بخش فای براش موجود در پوشه منابع رو در فتوشاپ لود کنید و در لایه جدید مهر خود را تزیین کنید
لازم بذکر است در این بخش دقت کامل را داشته باشید
در این بخش لایه براش و نوشته را باهم مرج کنید برای مرج کردن CTRL را نگیه دارید و دو لایه را انتخاب کنید و کلید ترکیبی CTRL+E را بفشارید
پس از مرج کردن لایه ها کلید CTRL ر در محل مشخص شده در عکس زیر نگه دارید تا لایه سلکت شود
“””””قربون قدو بالای کیفیت قشنگ زوم کردم حال کنیدا”””””
پس سلکت کردن (برای سلکت کردن به آموزش سلکت کردن مراجعه نمیایید) کلید Delete را بفشارید
مرحله پنجم
تصویر بکگراند موجوذ در پوشه آموزش رو وارد کنید ودر زیر لایه مهر قرار دهید
سپش روی لایه مهر دابل کلیک کنید و استایل های زیر رو بهش انتقال بدید
خب مهرمون تقریبا آمادس فقط برای اینکه بهتر جلوه کنه و طبیعی تر باشه یه کپی از لایه بکگراند بگیرید و اون رو بالای لایه مهر قرار بدید
و اون رو از روی حالت Normal به روی حالت Hard Light تغییر بدید و Opacity و Fill بپاون رو مقداری کمی کم کنید که مهر بر جسته و نمایان بشه و به این صورت در بیاد
مرحله پایانی
در این مرحله ارزو ی موفقیت و خلاقیت در کارهاتون و تلاش و پستکار قوی رو دارم و امید وارم از این آموزش بهره کافی را برده باشید(نظز فراموش نشه) حق یارتون
تعداد بازدیدها: ۷۵۵پست های مرتبط
- - , .
آموزش فتوشاپ...برچسب : نویسنده : جمشید رضایی iphotoshop بازدید : 105 تاريخ : شنبه 24 بهمن 1394 ساعت: 15:33
سلام مجدد دوستان! با توجه به درخواستی که در گروه تلگرام داشتید آموزش براتون این آموزش رو گذاشتم
نمایش درهم دو تصویر با تکنیک های ساده در فتوشاپ
سطح آموزش : ساده
زمان تقریبی : ۱۵ دقیقه
موارد مورد نیاز:
مرحله اول
یک فایل جدید ایجاد کنید
مرحله دوم
تصویر مرد را در آن باز کنید.
مرحله سوم
وارد منوی Layer > New Adjustment Layer > Curves شوید و همراه با ماسک به تصویر افکت دهید.
با یه قلم سیاه ظریف چهره مرد و لبه های آن را از افکت پاک کنید.
مرحله ۴
افکت Hue/Saturation بدید به تصویر
مرحله ۵
تصویر منظره رو بندازید روی این
حالت لایه رو روی Screen قرار بدید.
مرحله ۶
حالا از همین لایه یه کپی بگیرید و از منوی Edit > Transform > Flip Vertical بچرخونیدش
مرحله ۷
به لایه منظره اولی که زیره یه ماسک بدید و قسمت پایینش رو پاک کنید تا پایین تصویر مثل رفلکت بشه.
مرحله ۸
این دوتا لایه رو که دارید انتخاب کنید بفرستید توی یه گروه Ctrl+G بعد مد گروه رو هم بزارید Screen 100% ، داخل گروه و بالای این لایه ها یه Hue/Saturation بدید
مرحله ۹
دوستان ببخشید این آموزشه زیاد شوخی نمیکنم و خلاصه میگم یکم حالم گرفتست به خاطر یه سری مشکلات.
تو این مرحله اگه دقت کنید یه پایین صفحه اضافی داریم که به دردمون نمیخورن
برای اینکه این مشکل رو رفع کنیم یه لایه جدید درست میکنیم و با یه قلم نرم یه رنگ مثل بکگراند انتخاب میکنیم و اون تیکه رو رنگ میکنیم
من از این رنگ استفاده کردم.#bcbcbc
مرحله ۱۰
برگردید به لایه مرد و لایه HUE که باهاش ماسک کردید! ازشون یه کپی بگیرید بیارید بالای همه لایه ها!
ا؟ شد مثل اولش باز؟ مد لایه ها رو بزارید روی Soft Light 100%
حالا یه ماسک برا این لایه درست کنید و با یه قلم نرم نصف صورت رو پاک کنید یکم باحال شه.
مرحله آخر
تقریباً تمام شد البته اگه دوست دارید میتونید یه لایه دیگه اضاف کنید و با قلم که دانلود کردید یکم پرنده بدید
خسته نباشید امیدوارم مفید بوده باشه براتون
تعداد بازدیدها: ۹۴۳پست های مرتبط
- - , .
آموزش فتوشاپ...برچسب : نویسنده : جمشید رضایی iphotoshop بازدید : 103 تاريخ : شنبه 24 بهمن 1394 ساعت: 15:33
سلام دوستان ای فتوشاپی امروز براتون یه مجموعه ۶ تایی از بکگراند های Grunge Canvas رو براتون آماده کردم. که کارایی زیادی در بخش تایپو گرافی سایه ای داره که خیلیا دنبالش بودن.
تعداد بازدیدها: ۹۱پست های مرتبط
- - , .
آموزش فتوشاپ...برچسب : نویسنده : جمشید رضایی iphotoshop بازدید : 124 تاريخ : يکشنبه 18 بهمن 1394 ساعت: 3:56
با سلام دوستان آی فتوشاپی امروز براتون یه آموزش رویایی آماده کردم که خیلیاتون مدت ها دنبالش بودین و تو اکثر سایت ها این آموزش به صورت پولی بوده
آموزش ساخت مهر خاتم (برجسته)
نویسنده : محمد حسن پور
سطح آموزش :پیشرفته
برای اولین بار در آی فتوشاپ
دانلود پوشه منابع مورد استفاده این آموزش
مرحله اول
ابتدا یه سند با اندازه دلخواه مثلا ۶۰۰*۶۰۰ باز کنید
سپس با ابزار Elipse Tool یک بیضی با اندازه دلخواه ایجاد میکنیم و با ابزار Eraser Tool یکم توش تغییر ایجاد میکنیم تا به اینصورت در بیاد
مرحله دوم
بعد از ترسیم بیضی با ابزار Type و با فونت دلخواه خودتون اسم مورد نظرتون رو تایپ کنید
در این قسمت میتوانید از نرم افزار کلک و میرعماد و … نیز استفاده کنید
مرحله سوم
در این بخش فای براش موجود در پوشه منابع رو در فتوشاپ لود کنید و در لایه جدید مهر خود را تزیین کنید
لازم بذکر است در این بخش دقت کامل را داشته باشید
در این بخش لایه براش و نوشته را باهم مرج کنید برای مرج کردن CTRL را نگیه دارید و دو لایه را انتخاب کنید و کلید ترکیبی CTRL+E را بفشارید
پس از مرج کردن لایه ها کلید CTRL ر در محل مشخص شده در عکس زیر نگه دارید تا لایه سلکت شود
“””””قربون قدو بالای کیفیت قشنگ زوم کردم حال کنیدا”””””
پس سلکت کردن (برای سلکت کردن به آموزش سلکت کردن مراجعه نمیایید) کلید Delete را بفشارید
مرحله پنجم
تصویر بکگراند موجوذ در پوشه آموزش رو وارد کنید ودر زیر لایه مهر قرار دهید
سپش روی لایه مهر دابل کلیک کنید و استایل های زیر رو بهش انتقال بدید
خب مهرمون تقریبا آمادس فقط برای اینکه بهتر جلوه کنه و طبیعی تر باشه یه کپی از لایه بکگراند بگیرید و اون رو بالای لایه مهر قرار بدید
و اون رو از روی حالت Normal به روی حالت Hard Light تغییر بدید و Opacity و Fill بپاون رو مقداری کمی کم کنید که مهر بر جسته و نمایان بشه و به این صورت در بیاد
مرحله پایانی
در این مرحله ارزو ی موفقیت و خلاقیت در کارهاتون و تلاش و پستکار قوی رو دارم و امید وارم از این آموزش بهره کافی را برده باشید(نظز فراموش نشه) حق یارتون
تعداد بازدیدها: ۲۵پست های مرتبط
- - , .
آموزش فتوشاپ...برچسب : نویسنده : جمشید رضایی iphotoshop بازدید : 119 تاريخ : يکشنبه 18 بهمن 1394 ساعت: 3:56
سلام مجدد دوستان! با توجه به درخواستی که در گروه تلگرام داشتید آموزش براتون این آموزش رو گذاشتم
نمایش درهم دو تصویر با تکنیک های ساده در فتوشاپ
سطح آموزش : ساده
زمان تقریبی : ۱۵ دقیقه
موارد مورد نیاز:
مرحله اول
یک فایل جدید ایجاد کنید
مرحله دوم
تصویر مرد را در آن باز کنید.
مرحله سوم
وارد منوی Layer > New Adjustment Layer > Curves شوید و همراه با ماسک به تصویر افکت دهید.
با یه قلم سیاه ظریف چهره مرد و لبه های آن را از افکت پاک کنید.
مرحله ۴
افکت Hue/Saturation بدید به تصویر
مرحله ۵
تصویر منظره رو بندازید روی این
حالت لایه رو روی Screen قرار بدید.
مرحله ۶
حالا از همین لایه یه کپی بگیرید و از منوی Edit > Transform > Flip Vertical بچرخونیدش
مرحله ۷
به لایه منظره اولی که زیره یه ماسک بدید و قسمت پایینش رو پاک کنید تا پایین تصویر مثل رفلکت بشه.
مرحله ۸
این دوتا لایه رو که دارید انتخاب کنید بفرستید توی یه گروه Ctrl+G بعد مد گروه رو هم بزارید Screen 100% ، داخل گروه و بالای این لایه ها یه Hue/Saturation بدید
مرحله ۹
دوستان ببخشید این آموزشه زیاد شوخی نمیکنم و خلاصه میگم یکم حالم گرفتست به خاطر یه سری مشکلات.
تو این مرحله اگه دقت کنید یه پایین صفحه اضافی داریم که به دردمون نمیخورن
برای اینکه این مشکل رو رفع کنیم یه لایه جدید درست میکنیم و با یه قلم نرم یه رنگ مثل بکگراند انتخاب میکنیم و اون تیکه رو رنگ میکنیم
من از این رنگ استفاده کردم.#bcbcbc
مرحله ۱۰
برگردید به لایه مرد و لایه HUE که باهاش ماسک کردید! ازشون یه کپی بگیرید بیارید بالای همه لایه ها!
ا؟ شد مثل اولش باز؟ مد لایه ها رو بزارید روی Soft Light 100%
حالا یه ماسک برا این لایه درست کنید و با یه قلم نرم نصف صورت رو پاک کنید یکم باحال شه.
مرحله آخر
تقریباً تمام شد البته اگه دوست دارید میتونید یه لایه دیگه اضاف کنید و با قلم که دانلود کردید یکم پرنده بدید
خسته نباشید امیدوارم مفید بوده باشه براتون
تعداد بازدیدها: ۴۰پست های مرتبط
- - , .
آموزش فتوشاپ...برچسب : نویسنده : جمشید رضایی iphotoshop بازدید : 135 تاريخ : يکشنبه 18 بهمن 1394 ساعت: 3:56
سلام خدمت دوستان آی فتوشاپی
امیدوارم که حالتون خوب باشه امروز هم بایکی دیگه از آموزش های متحرک سازی در خدمتتون هستم
خیلی دیر به سایت سر زدیم بازم پوزش چون همیشه خدمتون گفتیم که کمبود وقت نمیذاره که باشیم و از بودن شما دوستان استفاده لازم رو ببریم
دوستان عزیز من سعی کردم این آموزش رو زیاد ساده بگم چون در آموزش های گذشته برای دوستان مبتدی کامل توضیح دادم
این آموزش هم اصل سخت نیست و خیلیم سادس برای اینکه ایده ای پیدا کنید و شاید بیشتر شما هم بهتر از اینو هم بتونید ارائه بدید
بریم سر اصل مطلب
مشخصات آموزش امروز
نرم افزار:فتوشاپ سی سی و سایر
زمان:۵دقیقه
سطح:مبتدی
یک سند با مشخصات زیر ایجاد کنید.
برای رنگ زمینه از کد زیر استفاده کنین
Code: 1e9db8
خب این تا اینجا
یک شکل دایره مانند تصویز زیر رسم کنید.
Code: 4d6261
حالا دو کپی از این شکل بگیرید ورنگ پس زمینه رو به اون اعمال کنید.

سپس اسم هاشون رو مانند تصویر زیر تغییر بدید.
حالا تایم لاین یا انیمیشن فتوشاپ رو فعال کنید.
اگه تایم لاین فعال شده روی گزینه ای که می بینید کلیک کنید تا به قسمت انیمیشن برید.
مرحله ی دوم
اینجارو دقت کنید.
تایم رو به صفر ثانیه تغییر بدید.زیر شکل مشخصه
در فرم اول چراغ شکل رو خاموش کنید
سپس شکل شماره ی دو رو انتخاب کنید.
و کلید شیفت رو نگه دارید و در راستتای همین محور مانند تصویر زیر اون رو جابجا کنید.
حالا یک فرم جدید ایجاد کنید.
خب در این فرم شکل شماره ی دو رو باید به سمت دیگه ای منتقل کنین مانند تصویر زیر
دقیقا برعکس فرم اول
حالا باید فرم اول رو انتخاب کنید و سپس گزینه ای که می بینید رو بزنید تا عمل متحرک سازی آغاز بشه
پیش نمایش تصویر شما تا این لحظه به شکل زیر خواهد بود.
اخرین فرم رو انتخاب و سپس یک فرم جدید ایجاد کنید
حالا شکل شماره ی سه رو روشن کنید
اون رو ما نند شکل دوم به سمت راست ببرید و در فرم جدید اون رو مانند تصویر زیر جابجا کنید و در اخر یک فرم قبل اون رو انتخاب و عمل متحرک سازی رو دوباره تکرار کنید
تایم بندیش بستگی به کار شما داره پس من نمیگم برای هر فرم چ زمانی رو در نظر بگیرید.
خب
حالا فرم اول رو انتخاب کنید و یک متن دلخواهد رو درج کنید.
سپس از اون کپی بگیرید و هر دو چراغ این متن هارو خاموش کنین و به فرم اخر روجوع کنین. من سعی کردم رنگ متن رو همرنگ با پس زمینه انتخاب کنم. چشمک یکی از متن هارو روشن کنین یکی از متن هارو انتخاب کنین و فیلتر زیر رو بهش بدید.
Filter»blur»motion blur
حالا اوکی کنید تا فیلتر اعمال بشه
سپس این متن رو هم باید متحرک کنیم جوری که داره از داخل شکل به سمت بیرون میاد و با سرعت اینکار انجام میشه وقتی این متن ایستاد چشمکش رو باید خاموش کنیم و چشمک متن اصلی رو روشن کنیم خیلی سادس در اموزش های قبل مفصل توضیح دادم خدمتتون
اینم تصویر نهایی
برای بدونید مثلا این شکل کجا بکار میاد به لینک زیر حتما سر بزنید.
درصورتی که در فایر فاکس مشاهده نشد با اکسپلورر تست کنید
تعداد بازدیدها: ۷۳۷۶پست های مرتبط
- - , .
آموزش فتوشاپ...برچسب : نویسنده : جمشید رضایی iphotoshop بازدید : 196 تاريخ : شنبه 10 بهمن 1394 ساعت: 22:56
پست موقت
سلام خوببییییییید حالتون خوبه…….
چند وقتی نبودم یا باید بگیم کلا نبودیم
زیاد حرف نمی زنم حسش نیست فقط باید بگم خیلی زود میایم پیشتون……………..ستاره بچنید همتون
تعداد بازدیدها: ۳۰۴۹پست های مرتبط
- - , .
آموزش فتوشاپ...برچسب : نویسنده : جمشید رضایی iphotoshop بازدید : 113 تاريخ : شنبه 10 بهمن 1394 ساعت: 22:56
سلام به همه ی دوستای خوب آی فتوشاپی. بالاخره طی یه حرکت انتهاری بچه ها ما رو به حرکت وا داشتن و کانال تلگرام سایت رو راه انداختیم تا بتونیم از این به بعد که میخوایم بیشتر با هم باشیم، کانال تلگرام هم یه کم اینکارو ساده تر کنه تا بتونیم راحت تر از قبل با شما تماس داشته باشیم. لازم به ذکره که کانال ایجاد شده تنها کانال رسمی سایت آی فتوشاپ میباشد و هر کانال دیگه ای که با نام سایت ما کار میکنه هیچ ارزش واقعی نداره و پیگرد قانونی هم نداره در ضمن. :)) چرا دروغ بگیم خب این همه از مطالب سایت استفاده کردن خب دستمون که به هیچ جا نمیرسه چرا خودمون رو ناراحت کنیم پس
دوستان عزیز میتونید از طریق لینک زیر در کانال عضو بشید:
و یادتون باشه که یه گروه هم اونجا قرار دادیم که تعداد محدودی فعلا میتونن توش باشن. پس هر چه سریعتر بیاید اونجا چون حمید داره کارای جالبی میکنه که به نظرم میتونه برای علاقمندای واقعی فتوشاپ جالب باشه.
خیلی مهم——> هدیه ی ویژه ) دوره ی آموزش مقدماتی فتوشاپ که پرمیوم بود و در سایت به فروش میرسید از طریق این کانال به صورت رایگان در اختیار شما دوستان عزیز قرار میگیره که کاملا رایگان هم هست. و بعد از اون هم قراره که خیلی کارای دیگه انجام بدیم که الان حوصله ندارم توضیح بدم
پس یادتون نشه . کانال تلگرام + گروه سایت آی فتوشاپ در تلگرام.
بیشتر میبینیمتون از این به بعد. پس منتظر آموزش های جدید باشید. با سوال و پاسخ های خاص. سعی میکنیم محیطی داشته باشیم که بتونه بیشتر از قبل پاسخگوی نیازهای شما دوستای عزیز باشه.
سی یو
سعید
پست های مرتبط
- - , .
آموزش فتوشاپ...برچسب : نویسنده : جمشید رضایی iphotoshop بازدید : 115 تاريخ : شنبه 10 بهمن 1394 ساعت: 22:56